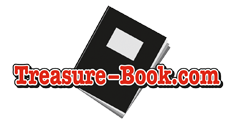Photobook User Guide
 Download your FREE photo books software.
Download your FREE photo books software.
Install the software by clicking the icon that showed up on your desktop.
Start the software and read it with the software open so you can quickly find what is described in this guide.
You can either download the user guide PDF or click the text below to learn more about each software feature.
Make sure your digital photos are moved (copied) to a permanent location on your computer’s hard drive. Do not let them sit on a memory stick, CD or other external device. The software only saves the file extensions, NOT the actual photographs. What it does is quickly pick-up the photos from the location where they are stored. So when photos are left on an external storage device (CD, memory stick, etc.) this device MUST be attached to the computer at all times, otherwise the photos will not load a second time after you have removed the CD or the memory stick. The software is designed this way, to speed up work and greatly reduce waiting times. The best place to store your photos would be a designated folder inside “my pictures” or a similar directory. Working with multiple CD’s or sticks is hardly possible, unless you have them all attached to the PC until the file has been uploaded (sent) to Treasure-Book. Again, it is much easier, safer and quicker to load all photos first into one designated folder on the hard drive and avoid all sorts of problems.
If you need help with this, call: 1-877-513-8261 (toll free North America) Last but not least: Make a habit of saving your book after each and every page is done. You should engage the software’s “AUTO SAVE” feature. Look for it by clicking “edit” then “preferences”. You can set the “Auto Save” time intervals there. This avoids a lot of frustrations if, for whatever reason, your computer closes down involuntarily, for instance during a sudden power outage. Use the “Save As” option and give the project a name; that will help you a lot later and allows you to work on a file during multiple sessions.
Mac iPhoto Files: Please note that Apple’s iPhoto does NOT work with any other third party program, and thus not with Treasure-Book’s software. If your photos are all in I-PHOTO, save them and move them into a designated folder on your MAC, outside of I-PHOTO. If that is done, you can easily import the images into our software.
JAVA Software
For most software to run properly, including the Treasure Book program, it is of great importance that your system runs the very latest Java software. It is a good idea before you start to visit www.java.com and check if you have the latest version. If not, download the latest Java software for free from this website. It is a quick and easy process. Follow the instructions at the Java website. Especially users on laptop computers that are not always connected to the Internet should look into the Java issue. Desktop computers with a permanent Internet connection have these upgrades usually automatically done as the Java website automatically installs these upgrades, but you could miss one if you are not connected.
Lap Top File Transfer Issues
These handy portable computers mostly have a power saving feature engaged that triggers the machine to go into sleep mode if keys or mouse pads have not been touched for a while. If you are sending a file and are not touching the keys or mouse pads from time to time, it could interfere with the proper sending of files. Change the settings of your portable computer to allow for continued activity. You can change it back to the default after sending the file, or touch the mouse pad from time to time to keep it from going to sleep.
Wireless Computing
A wonderful invention and supremely convenient. However, once you are ready to send your book file to Treasure-Book, please try to be connected with a cable to your router or modem and send the file from a fixed wired connection. This minimizes the chances of file damage or incomplete arrival. Wireless is not always so “constant” and just a split second of communication error can damage a file during the upload process.
Sending Files From A Workplace Network
If you are trying to create and send a Treasure-Book file from an office environment at your work place, problems may occur when sending the file. Quite often companies have security measures on their networks that prevent files from being transferred from within the network to third party servers such as ours. Check with the IT person at your work place before attempting to upload a file.
General Features and “How To” Information
You can select a certain template for your book. Or select a “theme”. All you need to do now is fill the shown empty photo frames with pictures. Click on “pictures” then select an image and drag it into a photo frame. Un-click the mouse and the photo is placed inside the frame. You can do your own creation too. Just click: “insert” select “landscape” or “portrait” photo frame. You can place as many photos on a page as you like. Once a photo is in your book, it will show at the bottom with a Tick (“V”) that it has been used, so that you can easily keep track. Don’t feel like choosing a theme? That is all right too! You can use your own design!
IMPORTANT: For those that prepare book pages in PhotoShop or another external program, please be advised that once you enter these pages into a landscape or portrait photo frame, you should either let the whole page bleed over the edges or, leave at least 3/8 inch room at the gutter area (right hand side even pages, left hand side odd numbered pages) and leave 1/4 of an inch free at the top, bottom and right/left edge of the page. This is needed to allow for trouble free paper trimming. Pages prepared with the help of an external program must be saved in a Jpeg file format.
After you have downloaded and installed the software, double click the “My Photo Creations” icon on your desktop. The software will open and you will see a page from our website in the centre. The website is accessible at all times during your work, simply click on “Home” to quickly get to the website, to check a price or check on shipping issues.↑ TOP
You can select from Photo Books, Calendars or Greeting Cards.
- Click on “Photo Books”.
- A Photo Book creation screen pops up.
- Look at the left upper corner of this new screen and select: “Create New”.
- A new screen opens, showing the many different books you can create.
- Select and click on the type of book you would like to order.
- For first-timers, the easy route would be to select: “Easy Photo Book Wizard”.
Other users could skip “7” and read from “8” - This feature helps you creating a book, by following easy step-by-step directions. You can always make changes at the end of this process, nothing is written in stone, as you are in charge at all times! The software prepares your book automatically; if you chose this feature, you can skip all other points. However, you can still go into the file pages and make changes using the tools described below.
- If you are comfortable with a computer and this type of software, select “Start Empty Book”.
- Click on the “+” symbol at the bottom to load your photos into the software photo tray at the bottom and get started. Or click the “++” symbol to load a folder and then select images. You can also click “select all” and load all photos from that folder. If you have second thoughts and wish to delete an image from the tray of images, click on that image and press the “delete” key on your key board to remove a single image from the tray. If you use the software “delete” feature, it removes all images.
- You can import pictures also directly from websites such as Facebook, Flickr or Google Picasa. Look for that on your screen when you load images.
- Click on a photo in the tray and drag it onto the page inside an empty frame. This usually is the case when you have selected a “lay-out” for your page. Or, “click and drag” a photo to the page and un-click the mouse. Select “add picture” when the software calls you for your next action. Repeat for other photos and fill your pages. Use the arrows to advance pages or if you want to go back to a previous page. Click on the photo. Locate the 2 half circular arrows. To place the photo in an angled position, click on the arrows and turn the image to the left of the right. Let go if you have reached the desired position. Look carefully at the image and make sure that all you want to show is visible. Click on a photo on a page. You will notice 8 blue squares positioned on the corners and outline of the photo. Enlarge the photo by clicking on a corner square and drag the corner out. Do the same from each blue square on the outlines and re-size the photo as you think is best.
Cropping: Use the blue squares also to crop the image
Also: Click on the photo and locate the 4 arrows pointing to the outside in the center. Click exactly on the center in between these arrows, keep the mouse clicked. Now you can move the photo a bit inside the frame. Place it in the best possible position.
If you do not want to use a fixed template (or “Lay-out”, see below), just click “insert” and select “Landscape” or “portrait” photo frame on the page. Then fill these frames with a photo of your choice. Click again on the image, stay “clicked” and you can move the picture over the page to a final location that you like best. You can also have the picture placed over the gutter area, partly on the opposing page. Feature: MS Windows users only: right click on any photo. You will see a number of choices show up. You can select here features such as “add drop shadow” or apply a filter (black and white or sepia) or fading. There is also a tool to enhance the quality of your image, use it when you have some darker shots that would look better with some additional light. These tools are available also on the top of your screen where you find various menus. Use these right-click tricks also on backgrounds if required.
Mac Users: These features are available to you as well; find them on the top of your screen under the various menu options.↑ TOP
Once a picture has been placed on a page, try to discover all the tools that we have available for you. How to do that?
Simple: Click on a picture that has been placed on a page.
On the top of your work space a bar with a whole lot of small icons pops up. Hover over each of these little icons with your mouse to see what these tools can do for you. Real handy ones are for instance the “rotating”, the “fit picture to frame” or the “add drop shadow” tools. Practice a bit and try them all out. If you do not like the result, click on “edit” and select “undo” to cancel that action again. Make sure, in case your photos contain “Red Eye” problems, to click on that photo, then click on the “Red Eye” tool in the picture tool bar. All “Red Eyes” will be fixed in one action.↑ TOP
Each book comes with a minimum amount of 20 pages, or 10 sheets, printed on both sides. If you need more pages, simply click on “insert” and select “new page”. Our price per additional page is for one side printed on a sheet. One sheets has 2 pages. Pages will be inserted in increments of 2, and go to a maximum of 200 for each book style that we offer. For larger projects (we can do up to 750 pages in one book) call us for details on how to do that, as we would need to receive multiple files from you that we will in turn combine into one book.↑ TOP
Once a new page is waiting to be filled, you could click on “page lay-out” on the right hand side. Select a photo lay-out that you like with a single click and drag that selection to the empty page. Then start filling the frames on the page with photo graphs.
Nice Feature: You could create your own “Page Lay-Out”. Once you have made one by filling a page with pictures and text as per your liking, click on “File” and click on “Save page as Lay Out” Your page lay-out design will then be added to the many lay-outs that are there and can be easily picked up again for further pages in your book, or other books that you could be making later, while saving time and effort.↑ TOP
Select a background from the Background menu (right hand side) Click on your choice and drag that background onto an empty page. The software will ask you: “Single Page” or “Double Page”.
It is nice to have the same background on opposite pages, but you can do your own and select “single” if you like. Really cool: Drag a photo of your choice to an empty page and use this photo as a background. Even cooler: have your best shot spread out over 2 pages and leave it at that.
By the way, selecting no backgrounds and keep a white sheet gives a classy look without distractions and gives all attention to your images.
Or: use the various filters as described above also on backgrounds. Place photos on top of your background. Either by right clicking on the page and select: “Insert”, then select “landscape “ or “portrait” photo frame or by simply clicking on a photo, drag it to the page and select “add photo”
TIP: Click on the background, stay clicked, and move the background around to a desired position, then let go of the mouse click.↑ TOP
Click on “picture borders” (right hand lower side) click on the border of your choice and drag it to a photo. Let go off the mouse and the border is placed around the photo. Notice that there is a “drop-down” menu here to select various different types of borders.
You can create all other pages in your book first. Then, when done, go back to the page with the first selected picture border. Right click on that border, click “edit” and select: “apply border to all photos” Automatically, all photos in your book will get the very same picture border, which saves time and avoids picking different ones in a book. Unless of course you like that, then just pick a border per photo individually.
Mac Users: Click on the border and then click “edit” on the top of your screen and select also “apply border to all photos”.↑ TOP
On the right hand lower side you can select all sorts of fun picture shapes, such as Ovals or Stars. Once a picture is on a page, click on “picture shapes” select and click your choice and drag it on top of the photo in your book. Then let go of the mouse and you’ll have your photo in a new shape! All other features as described above work also in these fun shapes. Notice also the “drop-down” menu with more choices to select from.↑ TOP
On the right hand lower side you can select “Clip Art” to work like a “Scrapbooker” and use all sorts of stuff to make your book look different and fun: Flowers, Suns, Halloween, Christmas, Sports………you name it, it’s there! Click on a sub category inside the Clip Art and make your choice. Click on a fun ornament and drag it onto a page. Let the mouse go once arrived and, voila, your Clip Art selection is in your book. Click on it again and make the Clip Art piece larger, smaller, or add a drop shadow.↑ TOP
You can scan old style photographs and save them as Jpeg files. You can use these scans in your book as pictures, all same as described above, great feature to make a book with really old, forgotten photos. You will stop the fading process of these old colour snapshots by placing them in one of our books.
You can also scan travel curiosa, such as tickets or restaurant bills, anything that helps to bring a trip alive again. You can also scan fabrics or wrapping paper, and place those in your book as backgrounds; the possibilities are endless!↑ TOP
Click “insert” and select: “new caption” (Windows users can also right click on the page and do it there) A text box will show up. First click on the box and take it to where you want it on the page. You can make the box wider as well. It is a good idea to size the box from the start to the approximate amount of text you need to type. Double click on “type picture caption here” Place the cursor at the start and type your text. There is a default font. However: Highlight the typed text with your mouse, and change the font and font size. If you like your font to be in a different colour: Highlight the text and click on the small arrow next to the big letter “A” in the menu bar. A drop down menu let you change the colour. All these features buttons are located inside the text box. The software will allow you to have different fonts or font sizes and colour inside one text box. Highlight what you’d like to change and select the font, size or colour of your choice.
IMPORTANT: Do NOT have text boxes start on the left page and stretch out over on to the right page. The gutter area (centre) will not show any text in print! It will disappear there…..reason is of course that book will be bound. Stay some half inch away from all edges to make sure all text is comfortably legible.
Important Feature: All text boxes that you open later will all have the same original default font. However: Once all captions have been typed through your book, right click on your preferred font in an open text box. Then select “Apply this font to all captions” All captions throughout the whole book will change into the same font, font colour and font size. Obviously, you can still change the fonts one by one if so required.↑ TOP
TIP: If you have a lot of text to type on page, like a poem or other short story, it is easier to type that in a Word Processor such as Microsoft Word. Once ready, highlight all this text. Right click on the highlighted text and select ”COPY”. Go to the page in your book creation, open a text box, double click on “type picture caption here” then use this keyboard combination: Simultaneously press “Ctrl” and the “V” key to paste all that text in one fell swoop into your text box. After typing, click the ABC icon inside the text box to spell-check your work. Done!↑ TOP
This software allows the inserting of a spine text or title for the PhotoWrap hard cover books ONLY.
To do this at home requires quite the skill. In order to make this really easy for our customers, you are advised to enter the spine text inside the Customer Comment box that you will see at check-out. Please type it there and we will place it nicely on the spine. If you wish to try in this Spine Text adventure yourself, then right click on the spine and double click on the tiny ““type caption here”.
Then enlarge this and make it fit the spine. We are aware of this difficulty and have started working already to make this process much easier. For now, entering your spine text inside the comment box is the easiest and surest way to get it done easily.
Please note, regular leatherette or suede exterior Hard Cover Books cannot be executed with any printing on the spine or on any other location of the exterior.↑ TOP
Digital photographs are built up from horizontal and vertical lines, the same as your TV screen’s digital picture. The more horizontal and vertical lines you have in your picture, the better the resolution and the better the photo will look in print. The horizontal and vertical lines form tiny squares. Each little square contains a bit of information, and all squares combined build the image. The more digital squares your image has, the more detail it can reproduce. It starts with your camera. No, it is not necessary to have that latest high-end model digital camera. But what is important is that the camera that you have is placed in the high resolution mode in the camera menu. Rule of thumb: change the settings in a way that fewer pictures fit on your storage card. The smaller that number, the higher resolution your photos will be. Even an older 5 mega pixel camera can produce phenomenal clarity and detail, as long as the menu settings are placed in a high resolution mode.
For Photo Books, where images won’t be much larger than the size of a 12 x 12 page a minimum 5 mega-pixel camera in high resolution settings will do the trick. It is true that a 12 Megapixel camera can produce a better image, but the difference is only visible to the average person when the image is enlarged to a really huge size. Most cell phone camera images are not up to the task, so better leave these out of a photo book. In case the software warns you that the resolution is too low, do the following to correct the situation:
- Hover with your mouse over the image.
- Look at the bottom of your screen and read the DPI value of the image.
- We print our books in 300 DPI (dots per inch of ink).
- If the resolution is over 150, your printed work will look stellar.
- From 120 to 150: it will look good, 100 to 120 still acceptable, but not the best.
- If the resolution value shows below 100, fix the problem in your book, by resizing the image to a smaller size.
- Hover again over the photo and see what the new DPI value is, try to reach that 100 number.
- If the images are kept small, it is usually OK to ignore the software’s “low resolution” warnings.
NOTE: Images downloaded from the Internet are mostly in low resolution only and may be subject to copyright.↑ TOP
Look at the small thumbnail book pages on the top of your screen. If you want to move a page to another location in your book, let’s say move page 4 to page 8, do the following: Click on small page 4 and drag it to page 8. Let go of the mouse and your page is now in a new position. All other pages move one page back in position as well.↑ TOP
In the event that you want to change the size or execution of your book, you can change that easily. Keep in mind though, that a book can only be changed inside the same orientation. You cannot change a Portrait book into a Landscape book. Landscape or Portrait can also not be changed into Squares. However, you can change a landscape soft cover into a landscape hard cover, or an 11.5 x 11.5 Square PhotoWrap into a 12 x 12 or 8.5 x 8.5 book and vice versa. You can also change a 4 x 6 landscape into an 8.5 x 11 landscape.
To change a book size:
- Click: “Edit” at the top of the screen.
- Then: Select “Change Book”.
- Then: Select the new size that you want to change to.
Click “File” and select “Preflight”
This will show if the book is OK in the “resolution” department. If some pages miss photos or have low resolution photos, here you can check that before you send the file for printing.↑ TOP
During the creation of a book, you may want to have a quick look at what it will look like in print in the actual size. To see the PDF file that we will print, click on “File” Then: click on “Create Proof”
The software will export the file to make it “print ready” and a PDF file will soon appear on your screen. This file shows the book exactly as it will be after printing. So in case you are in doubt about low resolution or other issues, this is the best tool to check your work. Click on the “UP” or “Down” arrows to navigate through the pages and check them all.
Obviously, this can also be done for just a few pages, half a book or the complete finished product. This is also the best place to look at typo’s and correct spelling errors after the preview has been closed and you are back in the software. Mark them on a sheet of paper so nothing gets forgotten!↑ TOP
We offer the wonderful opportunity to share your book with friends or relatives on line. Is a great tool if one person works on a book with input from others, located elsewhere. On the top of your page click the “share on line” button. The book (even a half finished one) will quickly upload to a server. You will get the opportunity to type in your friend’s e-mail address. He or she will receive a clickable link by e-mail and can then see your book at home on a computer. This is a highly secure system, only those that you designate by typing an e-mail address, will have access to a shared file. However, we have no control if that person forwards the link to others. We do not assume any liability for anything that could be the result of such forwarding. That is your responsibility.↑ TOP
Once the file is to your liking and you are ready to order, do the following: Click the “send to Treasure-Book” button on the top right side of your screen. A screen will show that states: “prepare for printing”
Once this is done a new screen opens that gives you a chance to see the actual PDF file that we will receive and which we use to print. Click on “view pages” to see your book page by page in large size with a better opportunity to proof-read text and see how it all looks. Click on the “up” and “down” arrows on the top to browse from page to page. If you want to make changes, click out of this PDF file and stop the “send to Treasure-Book” process.
You can go back into the program, rework your creation, make changes and click “send to Treasure-Book” again. After you have viewed the Proof, and you are happy with the result, close the PDF file and click on the “I agree” box to continue the upload process to our server. The upload will take some time, as it depends on the size of your file and the speed of your internet connection. An average sized book will take anywhere from 15 to 30 minutes to complete. Really large books with 200 pages can take up to an hour to send. Once the upload is finished, a check-out shopping cart will open after a few moments.
Order several different books or multiple different products all on one invoice to save on shipping cost.
Finish all creations.
Send file number 1.
Once that file is uploaded, do not enter the shopping cart for check out. Minimize the cart and keep it open. Go back into the software and send product number 2, 3 etc. Once all of these files have been uploaded, then enter the shopping cart and all files will be there awaiting payment. The cart will calculate shipping and handling based on the amount purchased (see website under “shipping Info” for details).
It is possible to order Cards, Books and Calendars all in one order using this method.
IMPORTANT: It is strongly recommended to have a fixed wired connection to the internet during the “send to Treasure-Book” procedure. We have learned from a few cases where people used a wireless connection and had the file arrive damaged, as there are sometimes split second interruptions with wireless connections that can damage the file and have pages arrive incomplete or we are unable to open it.
No problem to be “wireless” during your book creation, or during the download of the software, but again, once you are ready to send the file, hook up to a fixed cable connection to your internet outlet at home. When the upload is complete, a shopping cart will open.
First, you must register as a new customer, or check in with your existing user ID and password.↑ TOP
Select your quantity. The default is “1”. If you want to order more than 1, click on the small down-arrow besides “1” and select the quantity that you need.
Important: Click the box that confirms this new quantity to activate it.
Book Colour Choice: For those who made a Leatherette or Suede hard cover, the Default Colour is BLACK leatherette. Click on the down-arrow besides BLACK to see other choices and materials. Select the colour and material of your choice and click a box to confirm this action. Continue to follow instructions and select choices for delivery and methods of payment. Also, sometimes we have a promotional coupon and if you have one, look for the Coupon line and enter the code there.
IMPORTANT: You must click “SUBMIT” to activate a coupon and get your discount. This button is located underneath the Coupon line.
PhotoWrap Exterior finish selection The default is “Glossy” If you want a “Matte” finish, click on the small arrow next to “Glossy” and change to “Matte”.
Click on the button next to it to confirm your choice and update the order to this choice. The Matte finish is a very beautiful choice and makes books look classy and superbly finished. Glossy is pretty good too, but it shows finger prints much easier.↑ TOP
Always check our blog and/or website to see if there is a promo available to you before you send a file for printing. If you send it without checking, your order will be processed at regular prices. On the website, click on “Discounts? Click Here” on the top of the page. Watch also for newsletters we send by e-mail once in a while as they usually contain a discount coupon. If you unsubscribe to these e-mails you could miss out on some spectacular discounts during off seasons. Discounts are only given at check-out. We do not refund discounts when forgotten to enter at check-out! Large volume orders of the same item, call for special rates 1-877-513-8261.↑ TOP
The software works basically the same for cards and calendars as it does for photo books. Certain book specific features are not active for cards and calendars, but after reading the above, you will easily be able to create a card or a calendar. Start by selecting “Greeting Cards” or “Calendars” and the rest will be clear.
This guide explains the majority of features inside our software. However, we do not claim to be 100% complete as there are smaller features that you will find and learn “on the fly”. The guide was written to provide you a good understanding of the software, making it possible for every user to create a book.
IMPORTANT: Greeting Cards are ordered in pack sizes. Select pack size at check out And keep quantity at 1 for an order of 1 pack size of 48 (as an example).
Greeting cards per pack must be all one print. We cannot supply different cards inside one pack order. The minimum for a single print is one twelve pack of cards.↑ TOP
After all has been filled out and selected, you can make a choice to pay with either VISA/MasterCard or by PayPal. For security reasons: Treasure-Book Printers Inc. receives only incomplete credit card information. Consequently we do not have any credit card records and are not able to use such information for a “repeat order” as some people sometimes ask us to do. Each order has to be paid by you on your computer. Our VISA/MasterCard processor has the highest security protection in place and you can provide your card details in our shopping cart with the greatest of confidence. Our membership of the Better Business Bureau will give you additional peace of mind. Canadian shoppers: if you do not have a credit card or PayPal membership, call us to see if we can arrange something else for you. But please note, payment must have arrived in full before we start printing any order.
For International and USA customers: Credit Card or PayPal payments are the only two acceptable methods of payment.↑ TOP
In case you wish to order one or more copies of a book that you created in the past, you do not need to send us the file once more. Instead call toll free 1-877-513-8261 or send an e-mail to info@treasure-book.com.
We keep all files in our archives, so you can even order extra copies 2 or 3 years later if that would ever be needed. It is best if you could give us your original Invoice number, it will make it easy for us to find the file. You can then pay us over the phone, or we will send you a link where such orders can be paid on-line.↑ TOP
We do our best to have all shipments arrive at their destination in Canada within 10 business days. Usually we ship within 3 to 5 business days after receipt of your order and payment. If you have only limited time to wait, call us to make arrangements for Xpress delivery, which we are happy to arrange at a surcharge that represents the actual Canada Post surcharge rates. Pick-Up is available as well but only from our office location in British Columbia, Canada. Shipments to the USA will take a bit longer, International shipments from 10-15 business days, depending on the destination. Select either “Pick-UP” or “Canada Post” at check out. Selecting “Pick-UP” will save you the shipping costs. Please note: during the high season period from October 15 to December 23rd you have to anticipate longer delivery times. In order to receive your order on time for the Holidays, order as early as you can. Not only are we busier, the same can be said for Canada Post and other delivery services.
Order on time to avoid disappointments.↑ TOP
In the event your software is not working properly or does not want to be installed on your computer, contact us and we’ll help you to get started. Computers seem to have a mind of their own from time to time and we are usually able to help fix the problem. It is best to send us an e-mail. Include: Type of your computer, Internet provider, Operating system (i.e. Windows XP, Vista, 7, OS 10 etc.)
Send it to info@treasure-book.com We usually respond within a few hours during day light hours.
Or call Mon-Fri 09:30 AM– 5:30 PM 1-877-513-8261 (toll free) West Coast time.↑ TOP
Please check our website to read our return policy and issues on privacy and legalities
Photowrap covers that are mainly SOLID COLOURS (especially black and white) WILL CONTAIN IMPERFECTIONS due to the laminate.↑ TOP
If you want the best there is then your choice must be Treasure Books in Surrey British Columbia... [Read More]
I just wanted to thank you and your partner for making the most amazing books! The quality is unb... [Read More]
Good evening
I have received my book from you today and I can say with all honesty that th... [Read More]
I want to let you know that I recently received my summer photo book projects and I LOVE, LOVE, L... [Read More]
I've ordered 2 photo books so far and they are amazing!! I have ordered different products on-lin... [Read More]
I received my printed book yesterday. I am very happy with my book made with Creativ... [Read More]
Lethbridge, AB
I have just finished putting together a new album for a family friend. We have been so pleased wi... [Read More]
When I received my photo book today I was amazed with the result. WOW was I impressed! I used Tre... [Read More]
When I'm preparing gift books to be sent by C-level executives, I need to be confident that the f... [Read More]
A heartfelt thank you for todays effort's - you are a such Superstars! THANK YOU SO MUCH!!!! We r... [Read More]
The book came yesterday and I was going to send you an e-mail in the evening, but time got away f... [Read More]
After receipt of the books: I was very pleased with the book. When I showed it to my coworkers th... [Read More]
As a wedding photographer I include digital photobooks in my packages. I was looking for another ... [Read More]
Photos by Cheryl
I just finished a 20 pages book this weekend and submitted the file to your company. I'm really l... [Read More]
I have received the new copy of my book today and once again I wish to thank you very much for yo... [Read More]
I am sending this e-mail to thank you for your quick response to my order.
Although I real... [Read More]
You've just got yourself a new customer! Like I said, this is my first attempt at photobook, I've... [Read More]
You ship to China, you are able to give personalized service, like double-checking my order and u... [Read More]
I was super happy with my first photobook so I decided to order more books from you. Good printin... [Read More]
Pipe & Punty Glassworks
We are very, very pleased with the book, so very impressed. I brought it to the high school where... [Read More]
My volume 1 arrived today and I am impressed! WOW, what a great job! You people are good! I'll be... [Read More]
I just received the ... [Read More]
I had so much fun making my photo book for my husband for our 10 year anniversary. The website’... [Read More]
I really enjoyed using this site! I loved the creativity it allowed and the variety of options fo... [Read More]
My books arrived today, just as you said they would - and they're even better than I imagined! I ... [Read More]
Treasure Book is miles ahead of the competition!
Not only do they provide a superior produ... [Read More]
Just wanted to say thank-you very much for the superb yearbooks your company printed for our scho... [Read More]
Reach for the Stars Montessori
Treasure Books saved me! I did up a retirement photo book for a long-time staff member and sent i... [Read More]
I wish to send my sincere thanks for the excellent job you and your colleagues did on my photo bo... [Read More]
As photographers, one of our big hurdles was finding a product that could effectively relay the q... [Read More]
Latte Productions Photography